Typora配置smms图床
Typora+smms图床配置过程记录
发现自己用Typora写东西的时候上传图片十分麻烦(打开浏览器、打开smms、复制图片并粘贴、赋值Markdown,粘贴Markdown),于是自己胡乱摸索偏好设置,发现Typora自带了PicGo图床插件的支持,又是配置了一下
第一步:安装好Typora+PicGo
Typora到 官网 下载
PicGo直接到 PicGo仓库链接 下载最新版的即可
第二步 Typora偏好设置
进入Typora,Ctrl+,打开偏好设置,按下图所示设置好
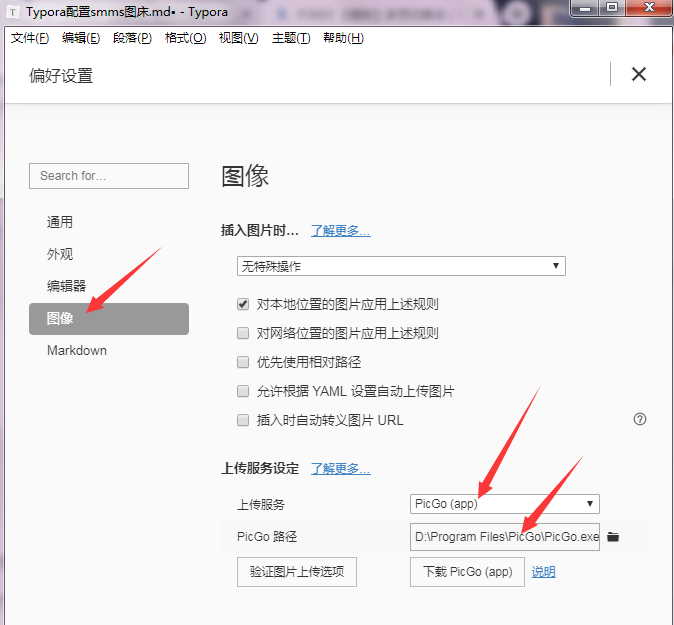
第三步 PicGo设置
由于PicGo支持很多种图床,我这里就介绍两种免费的图床设置
sm.ms图床
我们需要先到 sm.ms官网 注册一个帐号并,按照下图所示的位置点开个人界面

然后生成个人的Token,并复制下来
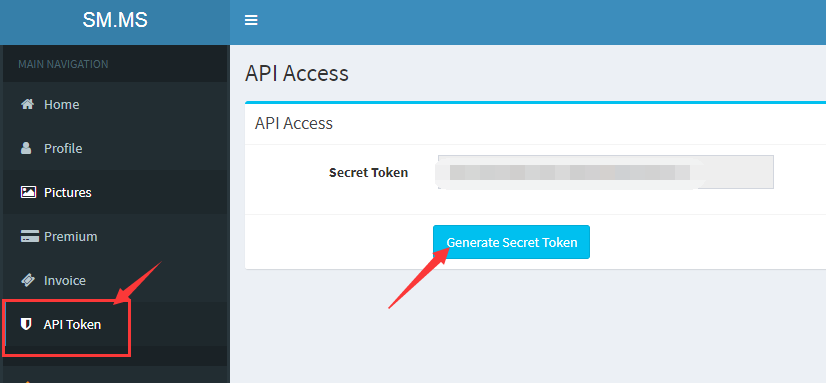
打开PicGo的APP,并将复制好的Token粘贴到sm.ms的配置当中去
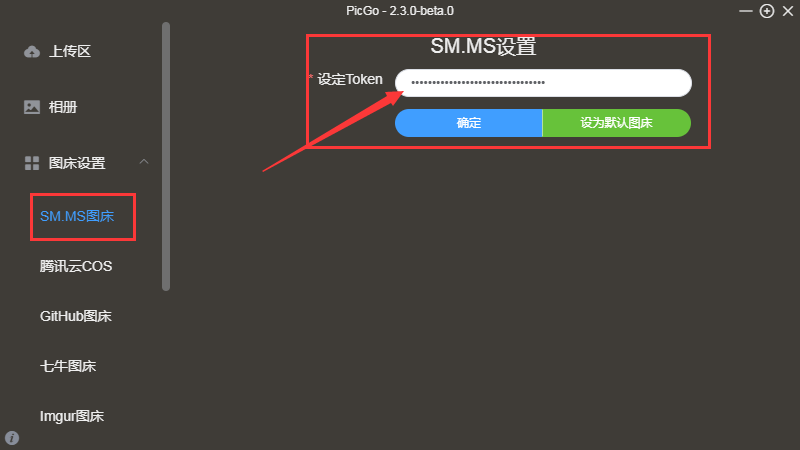
完结撒花~
Gitee码云仓库作为图床
当然我现在使用的是自己的Gitee的一个仓库作为图床,具体操作如下:
首先你需要有一个码云帐号,然后新建一个开源的仓库
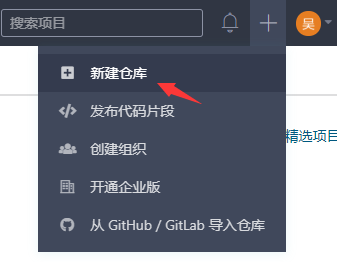
把名字复制下来

然后去到码云主界面,点击个人设置,再选择私人令牌
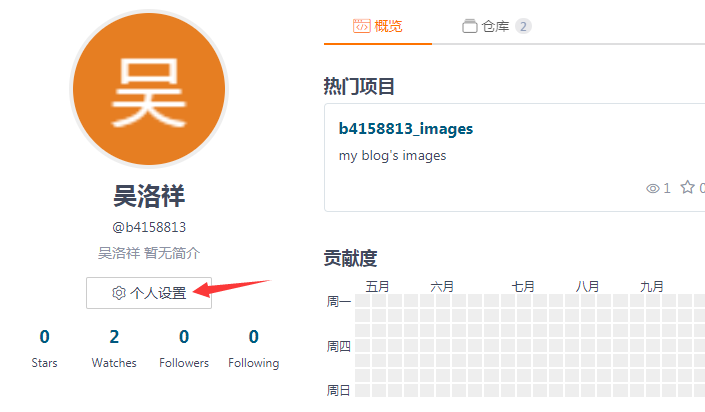


其中描述随便填,然后点击提交即可,你就获得了一个新的私人令牌(Token),复制下来
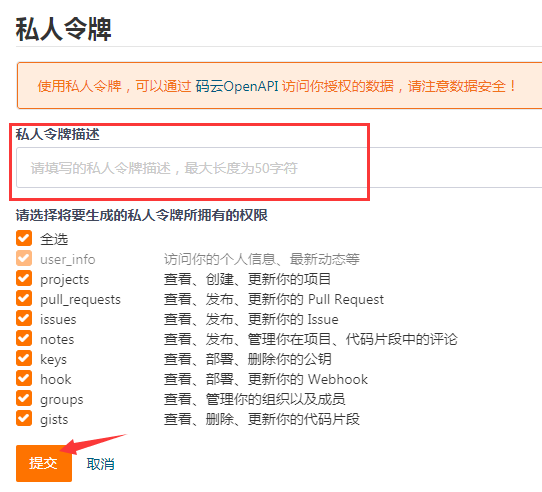
随后,打开PicGo,并按照下图所示下载和安装插件,之后启用插件
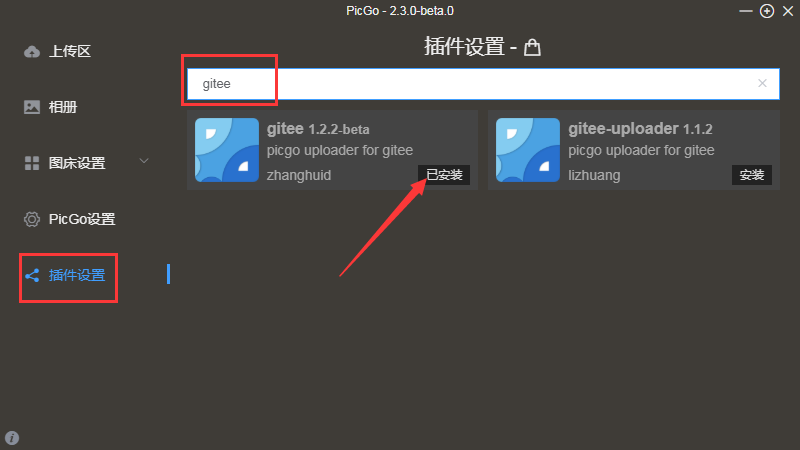
按照下述填写方式填写PicGo的Gitee配置,其中owner是你的码云用户名,repo是你的仓库名称,path是图片存储的仓库内的路径,token是你自己码云帐号的私人令牌
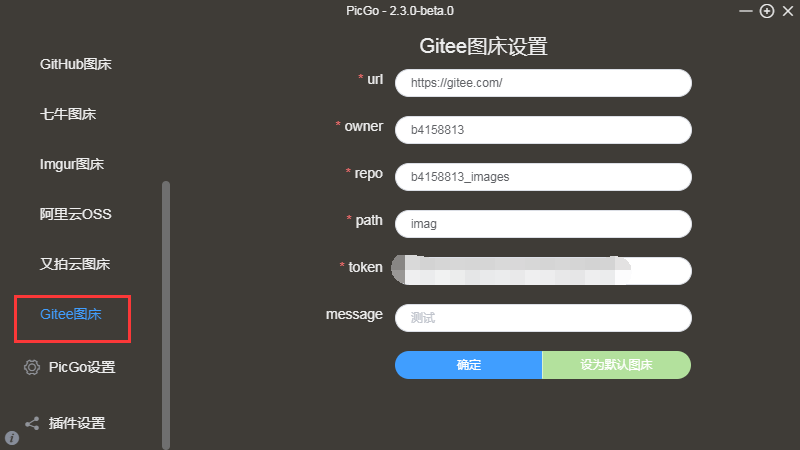
点击确定,并设置为默认图床
第四步 愉快地享用
在Typora编辑器中,随意从本地复制一个图片进来,然后右击图片,选择上传图片,就能上传自己喜欢的图片啦!~~

本博客所有文章除特别声明外,均采用 CC BY-SA 4.0 协议 ,转载请注明出处!